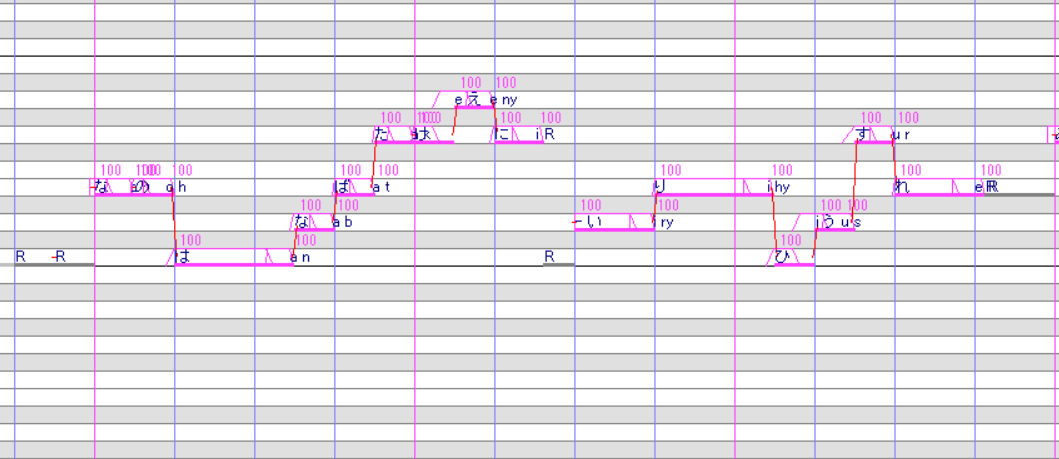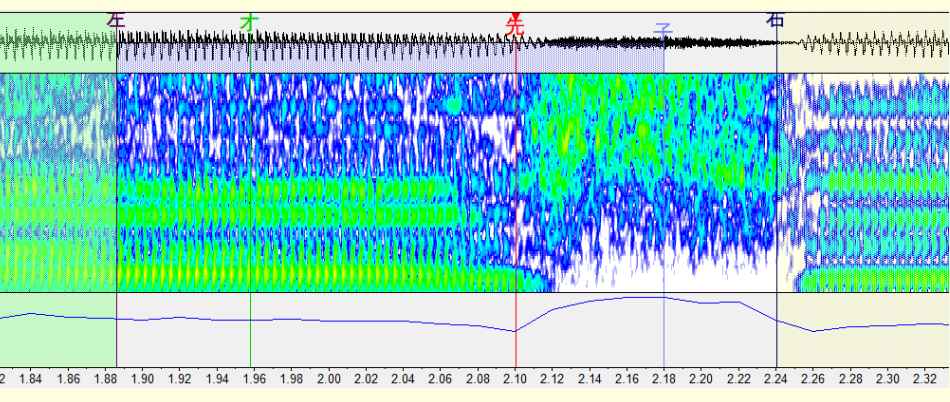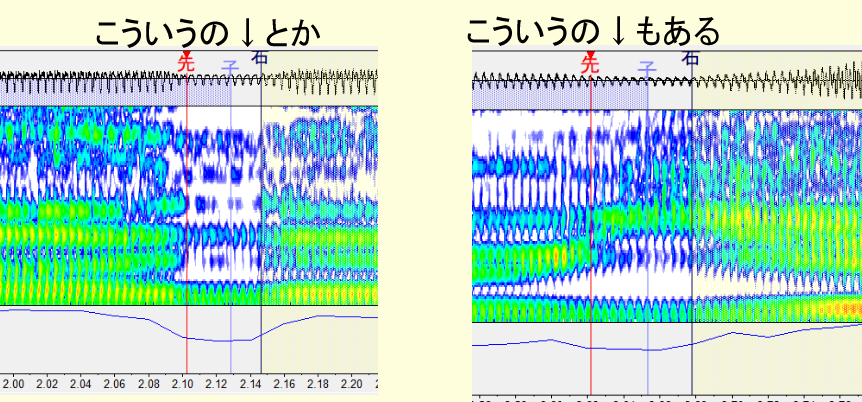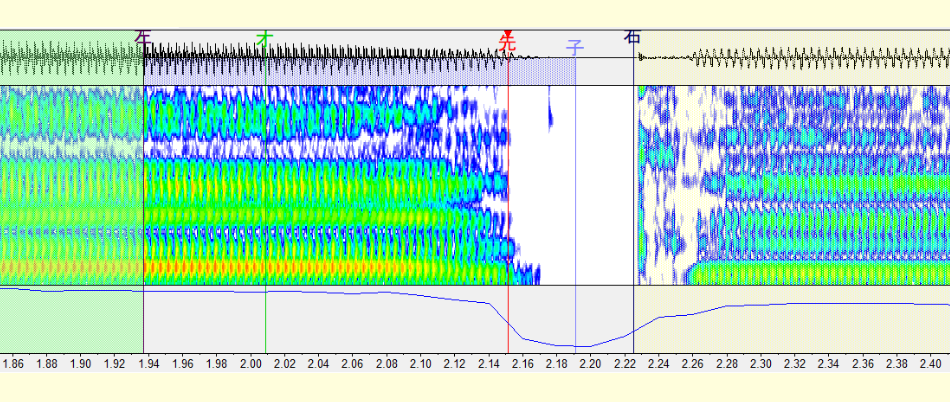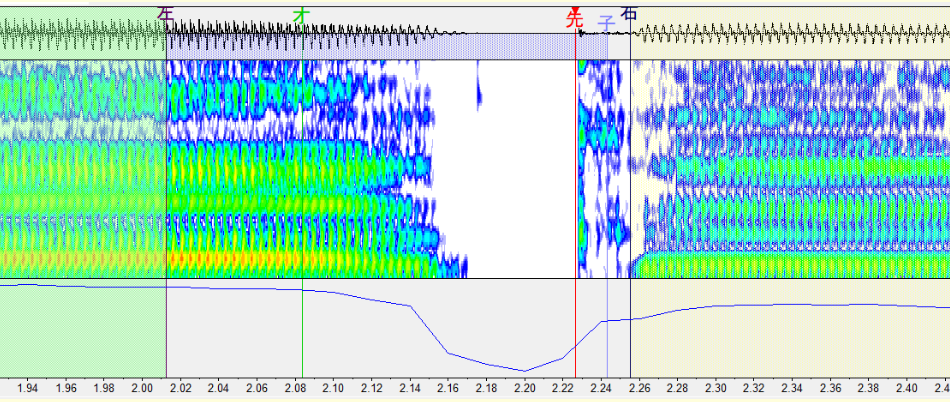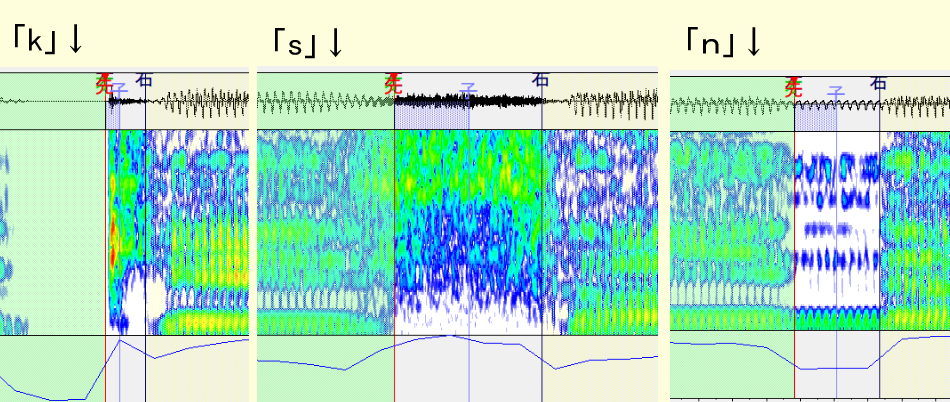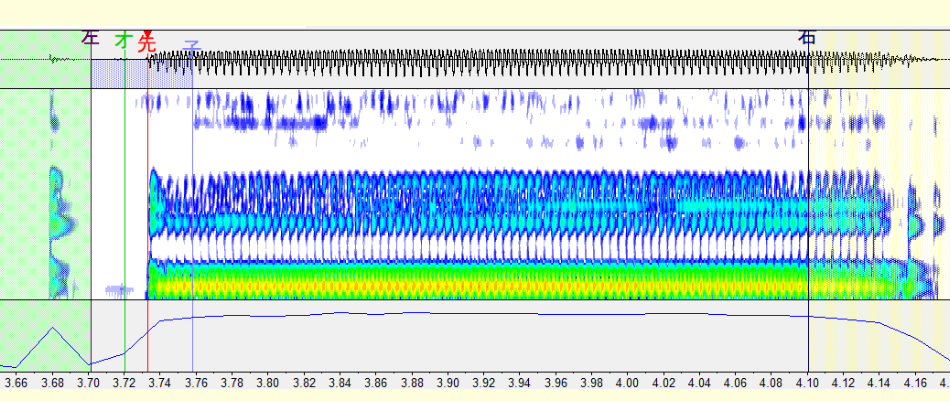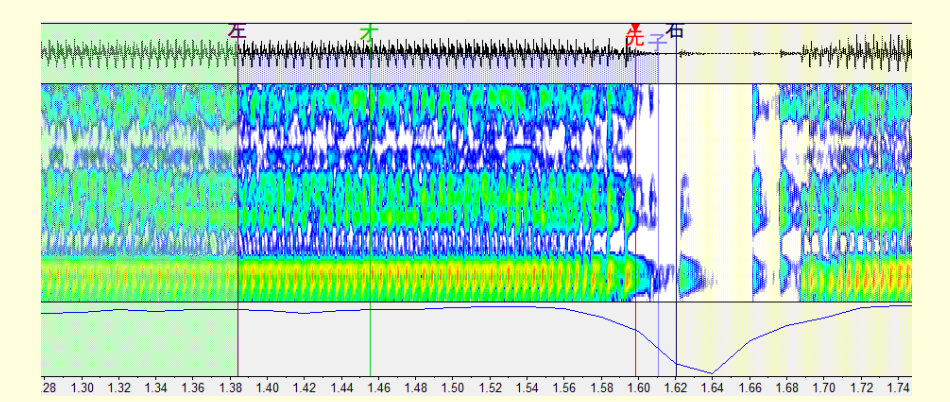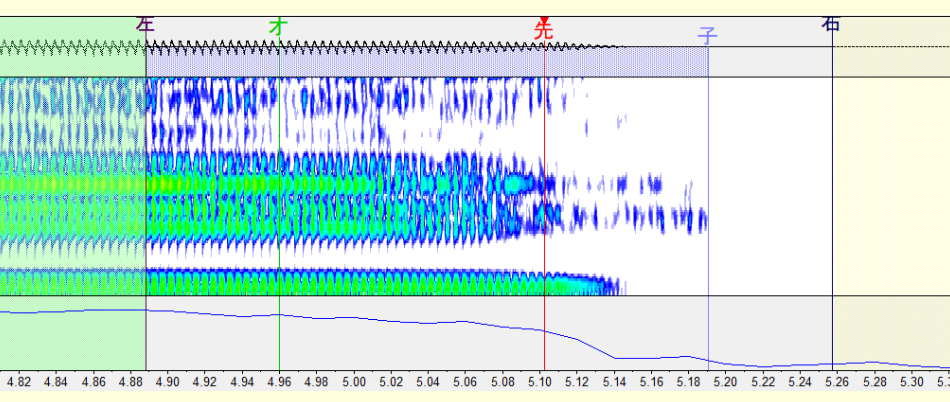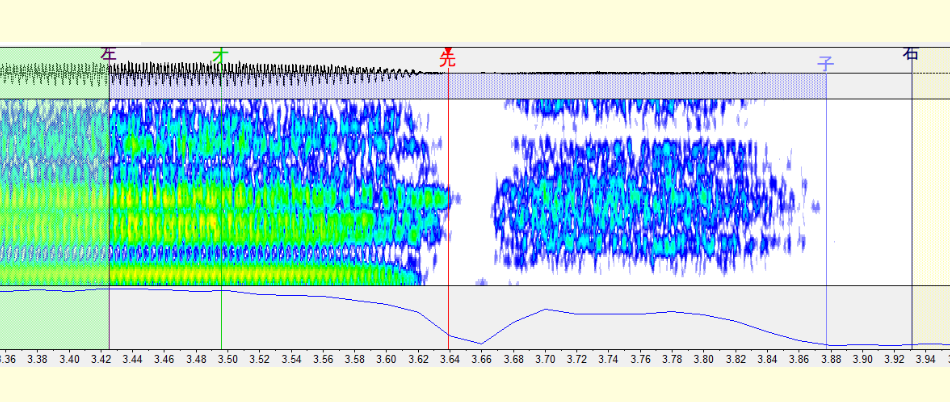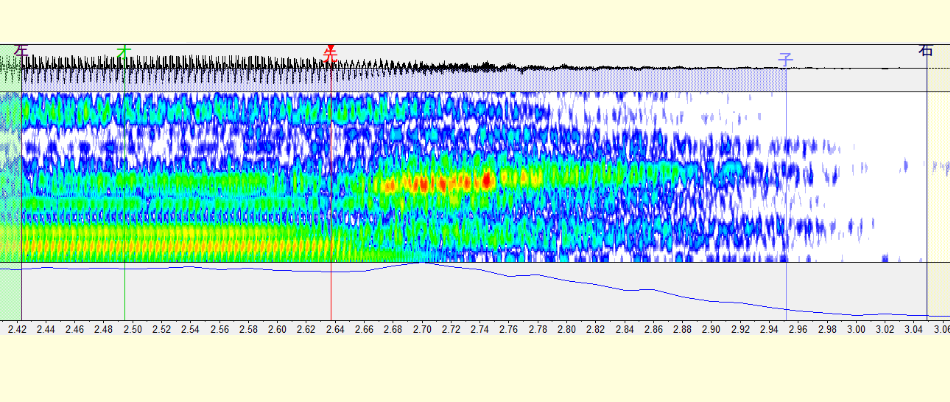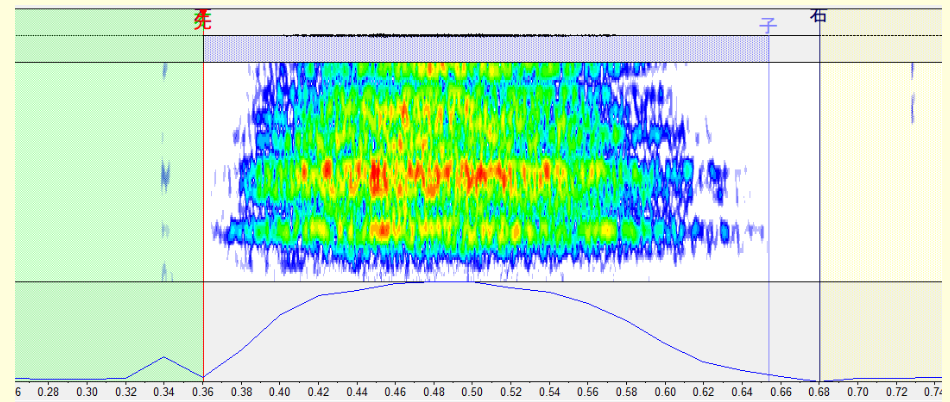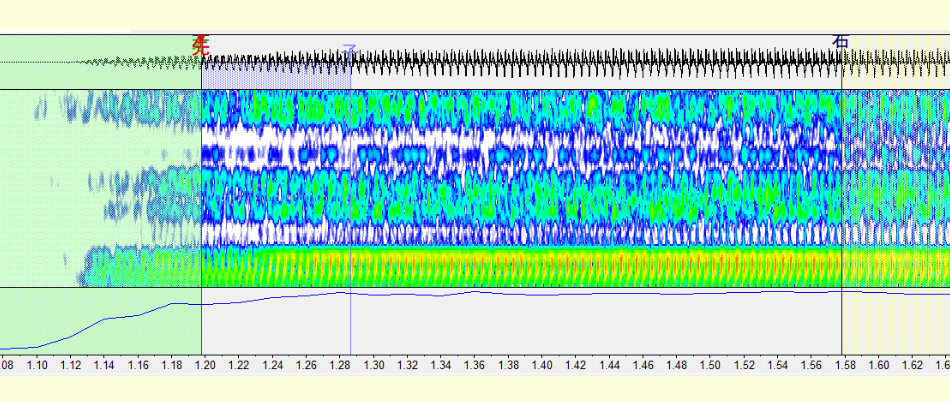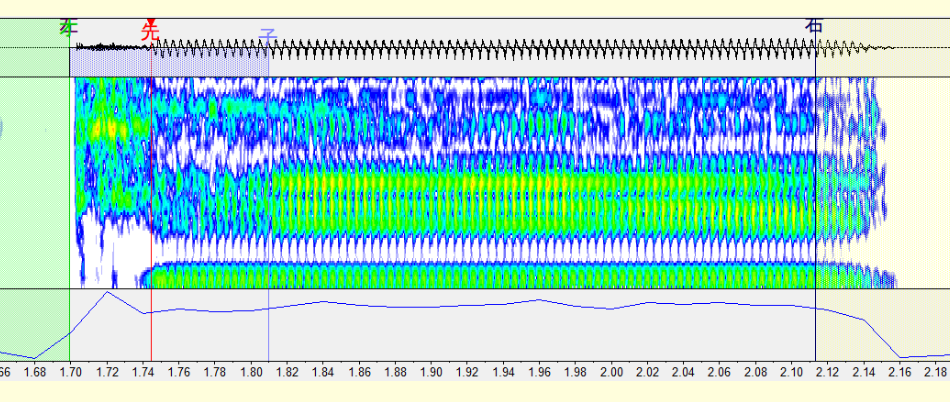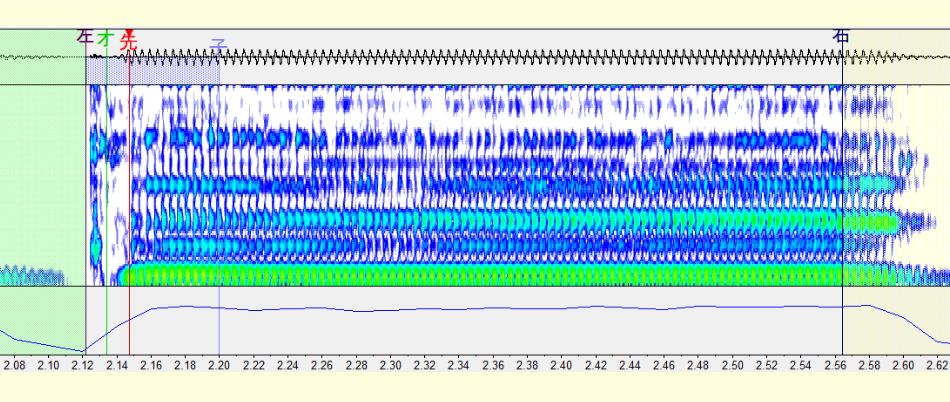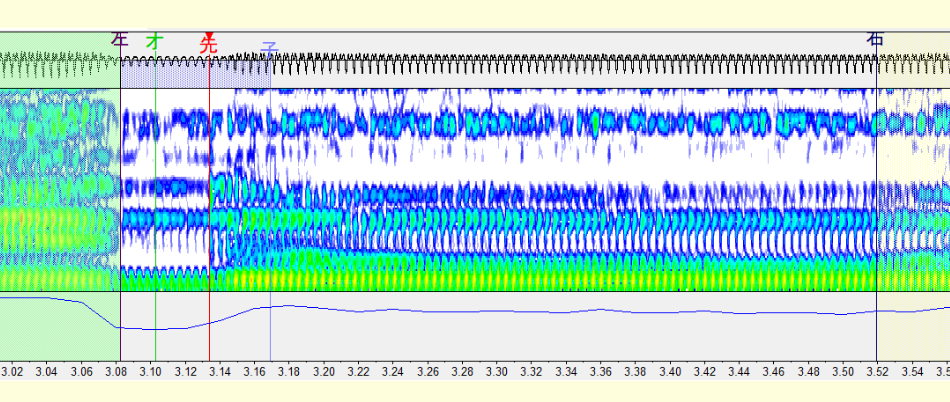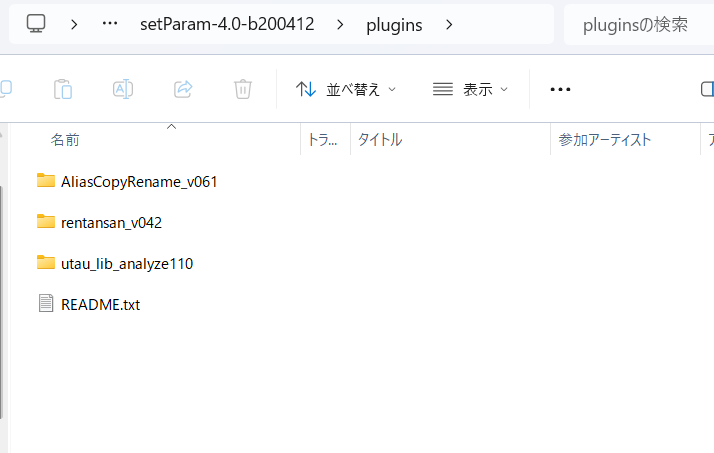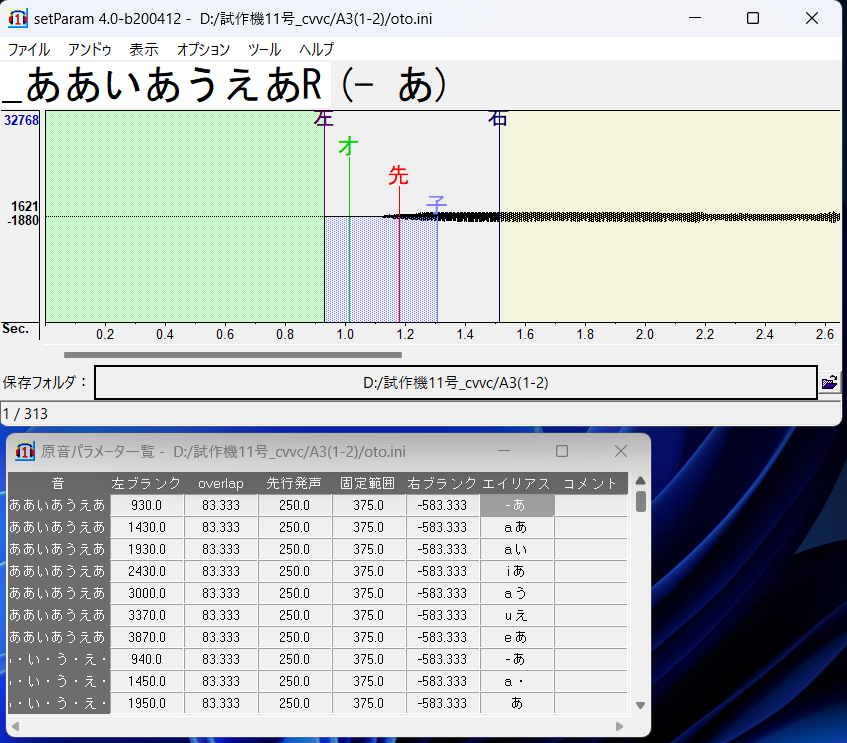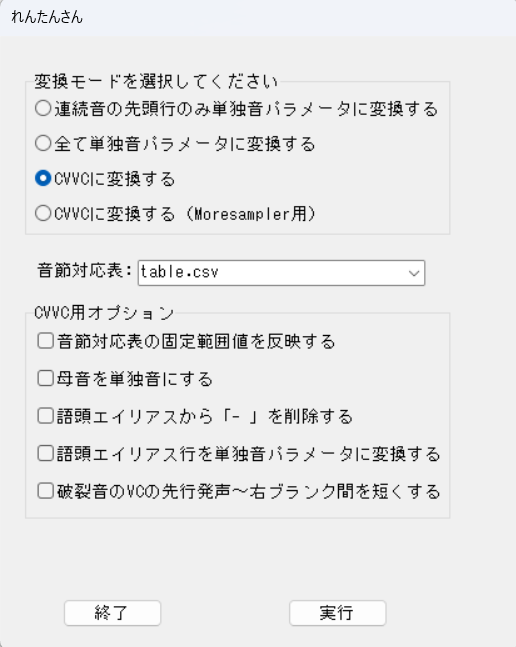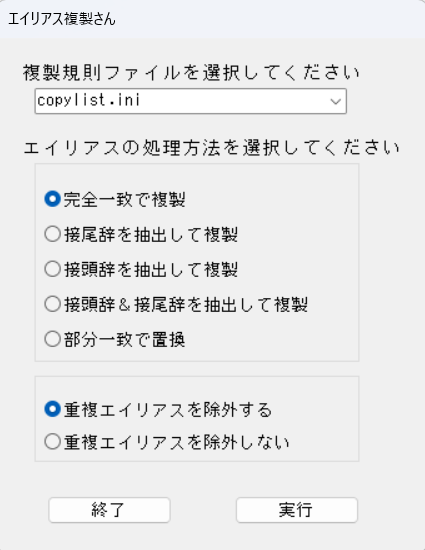どうも、あきです。
ここでは、音源はできたけどアイコンとか説明欄とかってどうするの? 利用規約ってのがあるのは知ってるけどどうしたらいいのかわからない……そんな方のための解説をしていこうと思います。
なお、ここでは配布しても問題ないくらいの完成度まで仕上げるつもりで解説していきます。自分のやりたいところを読むだけでも構いません。
~⑦の目次~
1.そもそも何をするのか
2.〈原音のプロパティ〉を設定しよう
3.その他の情報を加えよう
4.さいごに
1.そもそも何をするのか
まず、UTAUを起動させて『プロジェクト』→『プロジェクトのプロパティ』であなたのCVVC音源を選んでください。すると左上に音源名が出ると思います。

上の画像では「試作機11号_cvvc」と書かれているのが見えると思います。この音源名の上の四角をクリックしてください。
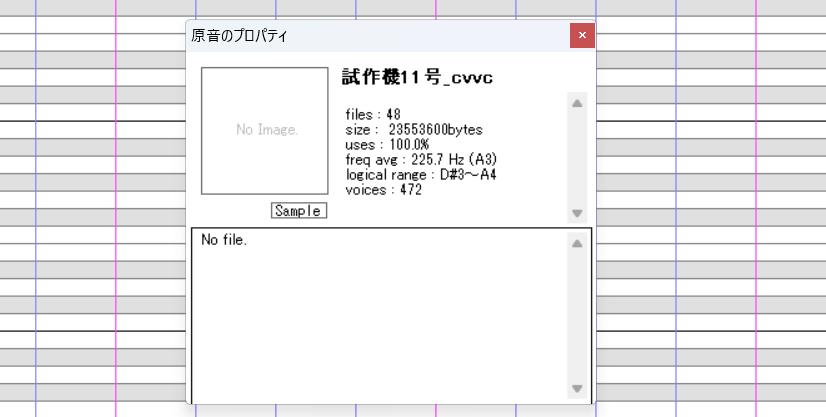
上の画像のように、〈原音のプロパティ〉の画面が表示されたと思います。何も設定していないので、No image、No fileとなっていますね。ここの画面を設定していく(アイコン用の画像、サンプル音声、『character.txt』、『readme.txt』を作成する)のが今からやることになってきます。
また、配布された音源をダウンロードしたことがある方はご存じかもしれませんが、立ち絵、設定資料、利用規約といった情報もありますね。それらも解説していきます。
まとめるとこんな感じ↓
○アイコン用の画像の作成
○サンプル音声の作成
○『character.txt』の作成
○『readme.txt』の作成
●立ち絵、設定資料の作成
●利用規約の作成
(○が〈原音のプロパティ〉の画面に関するもの。●が音源に付属するファイルに関するもの)
これらが完成すると、音源フォルダの中がこのような感じになります。

(※サンプル音声を作っていない場合の画面です)
では早速作っていきましょう。
2.〈原音のプロパティ〉を設定しよう
○アイコン用の画像の作成
アイコンの画像は、100pixel×100pixelの正方形の画像で、拡張子は.bmp、.jpegの形式で作成してください。基本立ち絵にする予定の絵の顔をアイコン画像にする人が多いです。できたらその画像を音源のフォルダの中に入れてください。
○サンプル音声の作成
サンプル音声は作る人も作らない人もいます(僕は作っていません)。作成したい方は音源を歌わせた音声、音源を喋らせた音声といった音声ファイル(短めの方がベスト)を.wavで用意してください。できたらその音声を音源のフォルダの中に入れてください。
○『character.txt』の作成
これはメモ帳で作ります。新規作成したメモ帳に以下の文言をコピペしてください。
name=
image=
sample=
author=
web=
name=の続きに音源名を、image=の続きに先程作ったアイコン用画像の名前を、sample=の続きに先程作ったサンプル音声の名前を、author=の続きに音源制作者の名前を記入してください(web=の場所には音源配布する予定のサイトのホームページリンクを記載する方が多いです)。
nameとimageは必須で、他は書かなくても大丈夫です。その場合は空欄にしておいてください。
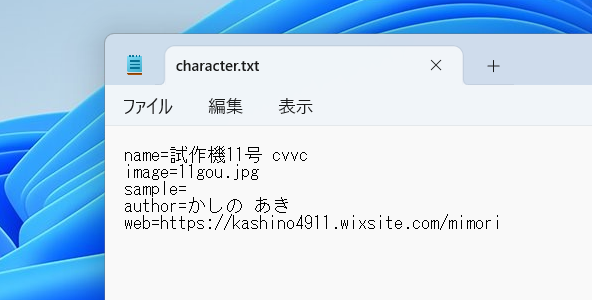
できたらファイルの名前を『character.txt』にし、エンコードはANSIで、音源のフォルダの中に入れてください。
○『readme.txt』の作成
これもメモ帳で作ります。書くことは自由です。音源のプロフィールや設定を書く人が多いです。また、後ほど説明しますが利用規約をここに書く人もいます。本当に自由です。
「試作機11号」の場合はこんな感じ↓

筆者はがっつり書いているのでもう少し軽量化させても問題ないです。↑の画像の内容を参考に作っていただいても構いませんし、他の配布されている音源のreadmeを参考にするのも良いと思います。
ただ、キャラクターの設定は、
- 名前
- 性別
- 年齢
- 誕生日
- 身長(できれば体重も)
- 一人称/二人称
- 好きなもの/嫌いなもの
があると、全UTAUユーザーが歓喜します。
マジです。これだけで救われる命すらあります。配布予定の方は特に、できるだけ書いておきましょう。
書き終わったらファイルの名前を『readme.txt』にし、エンコードはANSIで、音源のフォルダの中に入れてください。
できましたか? そしたらUTAUを起動させてみてください。『プロジェクト』→『プロジェクトのプロパティ』であなたのCVVC音源を選んでから、左上の四角をクリック。すると下のような画面になると思います。

どうですか? アイコンやreadmeに書いた文は表示されていますか? もし表示されていなければ、ファイルの場所が間違っているか、拡張子が間違っているか、テキストファイルの文字コードがANSIじゃない場合があります。確認しましょう。
※それでもreadmeの部分が表示されないという現象を確認しています。その場合は、配布されている音源のreadme.txtをコピペしてきて中身を書き直すと表示されることがあるそうです。やってみましょう。
これで表面上は完成したと言えるでしょう。次項でその他の部分を整えていきます。
3.その他の情報を加えよう
●立ち絵、設定資料の作成
これは自力で作るもよし、外注するもよしです。できたら音源のフォルダ内に新しくフォルダを作ってその中に入れましょう。
●利用規約の作成
利用規約の書き方は千差万別、制作者の数だけあります。一例として筆者の書いた利用規約を載せておきます↓
なお、この利用規約が絶対というわけではありません。他の配布されている音源の利用規約を参考にしても構いません。あくまで一例として、目を通してみてください。
UTAUにおける利用規約は、製作者からの意思表示のようなものになります。もし法的な観点から考えた利用規約が書きたければ、民法を見たり、法人のホームページにある利用規約を参考にして作ると良いでしょう。
とはいえ、書かなければいけない必須な文言がなんなのか知りたい! そんな方もいるかと思われます。筆者個人の意見にはなりますが、これは書いておいた方がいいと(勝手に)思っている項目だけ挙げていこうと思います。
---権利者表記について
(例)「本音源の権利、及びキャラクターの権利は「かしの あき」にあります。」
音源の権利、及びキャラクターの権利が誰になるかの表記です。音源の中の人や音源の管理者、キャラクターの制作者が違う場合は、その旨を明記しておきましょう。また、権利者に連絡する手段も明記しておくと親切です。
---二次創作について
(例)「同人利用は可です。ただし、必ず本音源の名称を記載してください。」
音源及びキャラクターの同人利用が可か不可かという表記です。可能な場合は営利目的での使用が可か不可かも記載しておきましょう。事前承諾が必須な事柄もここで書いておくと親切です。
---禁止事項について
(例)「以下に当てはまる本音源及びキャラクターの使用は禁止×します。」
音源及びキャラクター使用の場合の禁止事項に関する表記です。利用規約に反することはもちろん、他者の権利を侵害すること、法に触れることは禁止する旨は最低限書くと良いです。AI学習や、R-18、PG-15のような使用の仕方を禁ずる場合も書いておきましょう。
---再配布について
音源の再配布に関する表記です。基本的に禁止する方が多いですが、制作者が死亡した場合のみ再配布を許可する方もいます。筆者は例外なく禁止にしています。
---免責事項について
(例)「本音源及びキャラクターの使用によって発生した如何なる問題にも、制作者は一切の責任を負いません。」
音源及びキャラクター使用の際に起きた問題に対する責任に関する表記です。これがないと問題以前に責任問題が問われることになるので、記載しておきましょう。
利用規約できた! でもこれ、どこに表記すればいいの? はい、実は表記の仕方も人それぞれなんです。音源を配布するサイトに掲載する方もいれば、音源ファイル内のreadmeに掲示する方、音源ファイル内にreadmeとは別のテキストファイルで付属させる方……本当に様々です。あなたのやりやすい方法で利用規約を表記しましょう。
以上、その他に加える情報に関する解説でした。
4.さいごに
みなさん、ここまで大変お疲れさまでした。ここまでくれば、あとはzipファイルにして配布するだけ、それぐらいの完成度まで持ってこれたはずです。ここからは自分の手元で愛でるもよし、配布するもよし、音源についてまとめたサイトを作るもよし。すべてはあなた次第です。あなたのお手元に素敵なCVVC音源ができた、それだけで筆者である僕としては感無量でございます。ここまでお付き合いいただき、本当にありがとうございました。みなさんが幸多きUTAU活動を満喫できますことを祈っております。
それでは皆様、良い創作ライフをお送りください。
かしの あき